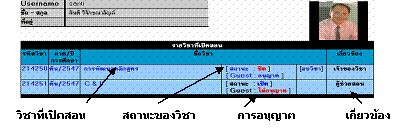2.1 การสมัครสมาชิก
ก่อนจะดำเนินการเปิดสอนบนเครือข่ายคอมพิวเตอร์ ผู้สอนจะต้องสมัครเป็นสมาชิกก่อน ซึ่งผู้ที่จะสมัครเป็นสมาชิกได้นั้นต้องเป็นอาจารย์ผู้สอนในสถานศึกษา
ขั้นตอนมีดังนี้
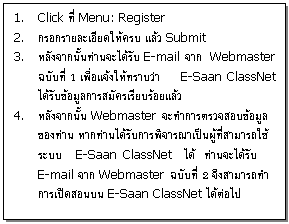
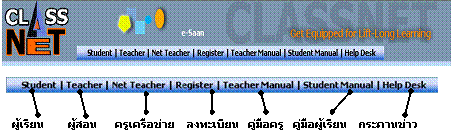
ภาพที่ 1 Menu สำหรับการเข้าสู่ระบบของ eClassNet
ข้อเสนอแนะ
- เตรียมรูปภาพที่ Scan เป็น File: Gif, Jpg ขนาดประมาณ 100 x75 pixels หรือประมาณ 2x1.5 ซม.
- การกำหนด Username, Password ห้ามใช้อักขระพิเศษ
เช่น % &* ^ () # @! เป็นต้น
- ควรกรอกข้อมูลของท่านให้ครบ โดยเฉพาะช่องที่มี
เครื่องหมาย *
2.2 การดำเนินการของผู้สอนบนเครือข่าย
เมื่อท่านได้รับสิทธิในการเปิดรายวิชาบนเครือข่ายคอมพิวเตอร์แล้ว ท่านจะได้รับพื้นที่บนเครื่องแม่ข่าย eClassNet ที่สามารถเก็บเนื้อหาสาระและสื่อการเรียนการสอนและดำเนินกิจกรรมต่างๆ ได้ โดยเข้าสู่ Menu: Teacher ดังนี้
2.2.1 การเปิดรายวิชาใหม่และแก้ไขรายละเอียดของรายวิชา
เมื่อเป็นผู้สอนแล้ว จะทำการเปิดสอนรายวิชาต่างๆ ทำได้โดย
ขั้นตอนมีดังนี้ (ภาพที่ 2)
![กล่องข้อความ: 1. Click ที่ Menu: Teacher 2. ป้อน Username, Password ตามที่ท่านกำหนดไว้ 3. กรอกข้อมูลรายวิชาใหม่ คือ ปีการศึกษา ภาคการศึกษา รหัสวิชา ชื่อวิชา รายวิชาที่เปิดจะปรากฏในตารางรายวิชา 4. การเปิด-ปิดรายวิชา หากท่านต้องการปิดรายวิชาของท่าน Click ที่ [เปิด-ปิด] สถานะของระบบจะแสดงข้อความ ปิด ซึ่งหมายถึงในกรณีที่เปิดสอนภาคต้น และต้องการปิดสอนภาคปลายหรือเปิดสอนภาคปลาย และปิดสอนภาคต้น เป็นต้น 5. กำหนดสถานะให้เฉพาะผู้เรียนที่ลงทะเบียนดูบทเรียนได้เท่านั้น Click ที่ อนุญาต Guest จะเปลี่ยนเป็นไม่อนุญาต](image/m-3_clip_image005.gif)

ภาพที่ 2 ป้อนข้อมูลการเปิดรายวิชาในช่องกรอกข้อมูล
หมายเหตุ
ผู้สอนสามารถแก้ไข รหัสวิชา ชื่อรายวิชา ปีการศึกษาได้ โดยเนื้อหาสาระเดิม ตารางเรียนเดิม จะไม่เปลี่ยนแปลง แต่กลุ่มผู้เรียนเป็นชุดใหม่ เช่น เมื่อท่านใช้สอน ปีการศึกษา 2547 ภาคเรียนที่ 1 มีผู้เรียนจำนวน 50 คน และเมื่อท่านเปลี่ยนปีการศึกษาเป็น 2548 ภาคเรียนที่ 1 ทะเบียนรายชื่อผู้เรียน 50 คนดังกล่าวจะหายไป แต่ยังคงรายละเอียดอื่นๆ ไว้เช่นเดิม
เมื่อเปิดรายวิชาได้แล้ว ในส่วนหน้าแรกของผู้สอนจะปรากฏตารางรายวิชาที่เปิด โดยมีรายละเอียดดังนี้
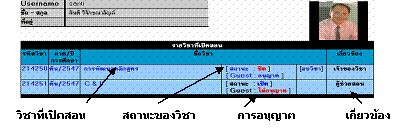
ภาพที่ 3 รายละเอียดของผู้สอนที่เมื่อเปิดรายวิชาแล้ว
สถานะ หมายถึง รายวิชานี้ เปิด หรือ ปิด ในกรณีที่เปิด ผู้เรียนจะเห็นรายชื่อวิชาในตารางของผู้เรียน แต่ถ้า สถานะเป็น ปิด ผู้เรียน จะมองไม่เห็นรายวิชาดังกล่าว
Guest หมายถึง อนุญาตให้ Guest เข้าในในรายวิชาได้หรือไม่ หากไม่ต้องการ ก็ Click ที่ อนุญาต ก็จะเปลี่ยนเป็น ไม่อนุญาต
เกี่ยวข้อง หมายถึง สถานะของท่านเป็นเจ้าของวิชาหรือ ผู้ร่วมสอน ซึ่งคุณสมบัติของ เจ้าของรายวิชา หรือผู้ร่วมสอน จะทำหน้าที่ได้ทั้งหมด ยกเว้นผู้ร่วมสอนไม่สามารถลบรายวิชานั้นๆ ได้ เมื่อต้องการเข้าสู่ระบบในรายวิชานั้น Click ที่ชื่อรายวิชา ก็จะปรากฏรายการเลือกให้ปรับแก้ รวมทั้งจัดทำสื่อการเรียนการสอน ในระบบ Learning Management System ได้หลายรายการ
2.2.2 ระบบ Learning Management System
ระบบ Learning Management System หรือ LMS เป็นระบบที่ช่วยให้ ผู้สอนดำเนินการจัดทำฐานข้อมูลและจัดทำสื่อการเรียนการสอนบน eClassNet ได้ โดยแบ่งเป็น 2 ส่วน คือ 1) ระบบการปรับปรุงฐานข้อมูล และ 2) ระบบการพัฒนา Courseware

ภาพที่ 4 รายการเลือกเพื่อบริหารจัดการรายวิชา
1) ระบบการปรับปรุงฐานข้อมูลประกอบด้วย
- แก้ไข รหัสรายวิชา ชื่อวิชา ปีการศึกษา ภาคการศึกษา
- เพิ่ม-แก้ไขสังเขปรายวิชา Link สาระน่ารู้ และข่าวสารประจำวิชา
- แก้ไขตารางเรียน
- แก้ไขรายชื่อผู้เรียน
- เพิ่มแก้ไขรายชื่อครูเครือข่ายและผู้ร่วมสอน
- เช็คเวลาเข้าเรียน
- ตรวจงาน กิจกรรม โครงงาน Portfolio
- ระบบจัดการเกรด
|
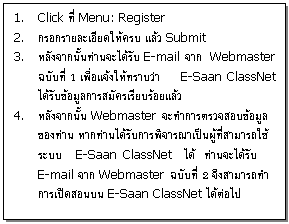
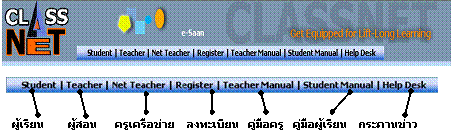
![กล่องข้อความ: 1. Click ที่ Menu: Teacher 2. ป้อน Username, Password ตามที่ท่านกำหนดไว้ 3. กรอกข้อมูลรายวิชาใหม่ คือ ปีการศึกษา ภาคการศึกษา รหัสวิชา ชื่อวิชา รายวิชาที่เปิดจะปรากฏในตารางรายวิชา 4. การเปิด-ปิดรายวิชา หากท่านต้องการปิดรายวิชาของท่าน Click ที่ [เปิด-ปิด] สถานะของระบบจะแสดงข้อความ ปิด ซึ่งหมายถึงในกรณีที่เปิดสอนภาคต้น และต้องการปิดสอนภาคปลายหรือเปิดสอนภาคปลาย และปิดสอนภาคต้น เป็นต้น 5. กำหนดสถานะให้เฉพาะผู้เรียนที่ลงทะเบียนดูบทเรียนได้เท่านั้น Click ที่ อนุญาต Guest จะเปลี่ยนเป็นไม่อนุญาต](image/m-3_clip_image005.gif)